
The command below adds all the files in the Invoices folder to my existing Invoices.zip archive: Compress-Archive -Path C:\Invoices\* -Update -DestinationPath C:\Archives\Invoices To add files to an archive, use the -Update parameter.
Extract files from zip folder archive#
Without the -Force parameter, you cannot overwrite existing archives and PowerShell will prompt you to add files to the archive instead. Note that I added the -Force parameter to overwrite the archive that I created using the first command. This command creates an archive with just the two files explicitly listed in the – LiteralPath parameter: Compress-Archive -LiteralPath C:\ Invoices\File1.txt, C:\Invoices\File2.txt -DestinationPath C:\Archives\Invoices -Force
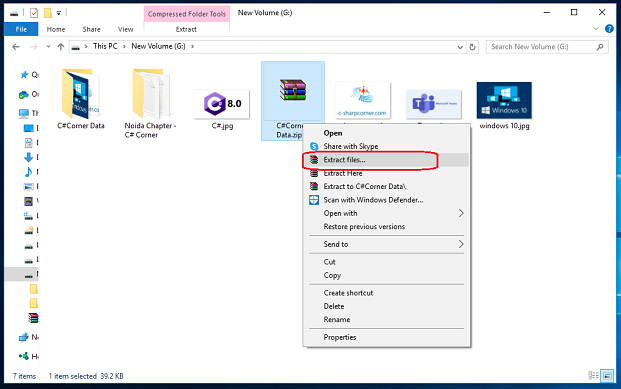
The command below will zip the Invoices folder in the root C directory and create an archive called Invoices.zip in the Archives folder: Compress-Archive -Path C:\Invoices -DestinationPath C:\Archives\InvoicesĪlternatively, we could zip the files in the Invoices folder individually using -LiteralPath instead of – Path. All you need to do is use the -Path parameter to specify the folder you want to compress and the – DestinationPath parameter to specify the name of the archive you want to create. Let’s start by using PowerShell to compress files in a new zip archive.
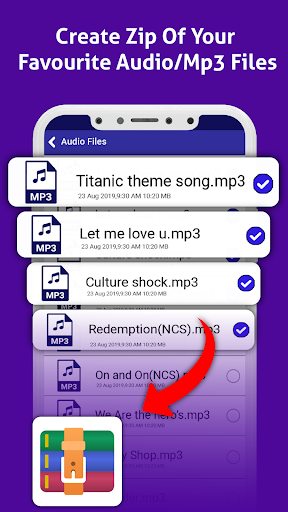
Extract files from zip folder download#
If you don’t already have PowerShell 5.0 or later installed on your systems, you can download the latest version of the Windows Management Framework from Microsoft’s website.



 0 kommentar(er)
0 kommentar(er)
